2/2 Kalibrace interaktivity u projektoru EPSON - PRST
Projektory 680Wi a 695Wi EPSON pro školy a firmy nabízí kromě interaktivity perem také možnost připojení dotykové jednotky a využívání interaktivity prstem.
Předpokladem pro správnou funkčnost interaktivity je kvalitní projekční plocha, tedy bílá tabule, která je dokonale rovná. Správná montáž a kalibrace interaktivity prstem je složitější než kalibrace pera. Všechny kroky musí být správně provedeny, aby dotyk fungoval tak, jak má. Pojďme se tedy podívat, jak při kalibraci postupovat.

Instalace dotykové jednotky
Nainstalujeme dotykovou jednotku na držák dotykové jednotky. Jednotka musí být propojena s projektorem pomocí portu TCH. Z dotykové jednotky sejmeme kryt.
Kalibrace systému pro pero
Před kalibrací samotné dotykové jednotky provedeme automatickou kalibraci (dle potřeby ruční kalibraci) interaktivity pera, která je popsaná v článku 1/2 Kalibrace interaktivity u projektoru EPSON - PERO.
Nastavení úhlů dotykové jednotky
Na projektoru nebo na dálkovém ovladaču stiskneme tlačítko „Menu“. V menu najedeme na položku „Rozšířené“, kde vybereme „Easy Interactive Function“ a potvrdíme tlačítkem „Enter“.
Zvolte „Nastavení dotykové jednotky“ a potvrďte tlačítkem „Enter“.
Nejprve je potřeba zapnout napájení dotykové jednotky. To provedeme volbou „Napájení“ přepnutím na „Zapnuto“. Dojde ke spuštění napájení dotykové jednotky a dioda na jednotce se rozsvítí modře. Tohle nastavení již zůstane uloženo, takže při dalším spuštění projektoru není nutné tento postup opakovat.
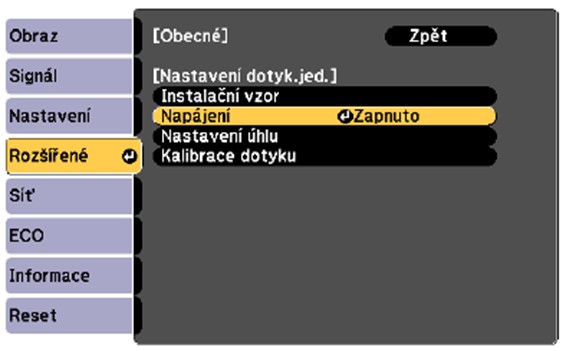
Jakmile je napájení dotykové jednotky nastaveno na zapnuto, pokračujeme vybráním volby „Nastavení úhlů“.
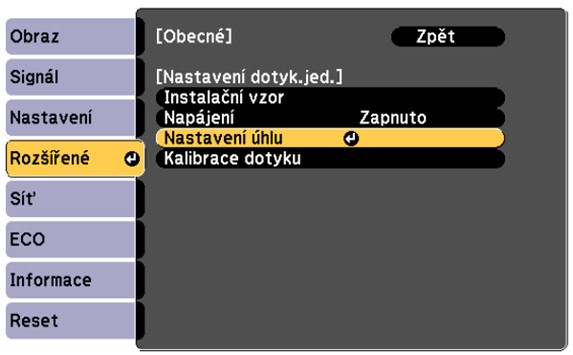
Nyní se budeme řídit dle instrukcí, které se nám zobrazí na obrazovce. Kolečky otáčejte tak dlouho, dokud neuslyšíte klapnutí. Poté pokračujte stisknutím tlačítka „Enter“.
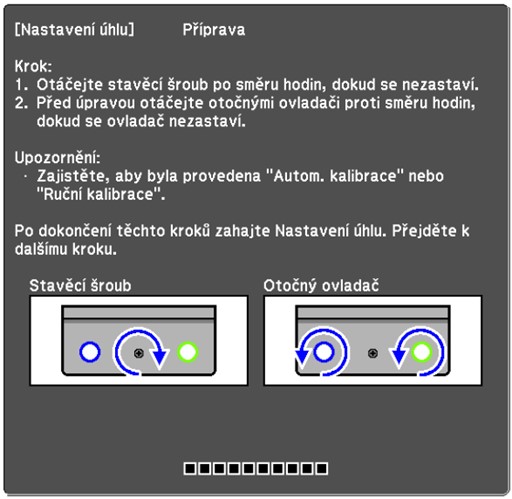
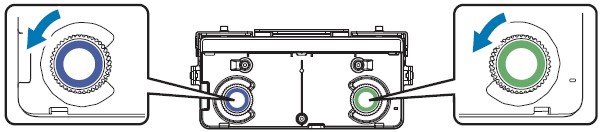
Dále se řiďte dle instrukcí, které se zobrazí.
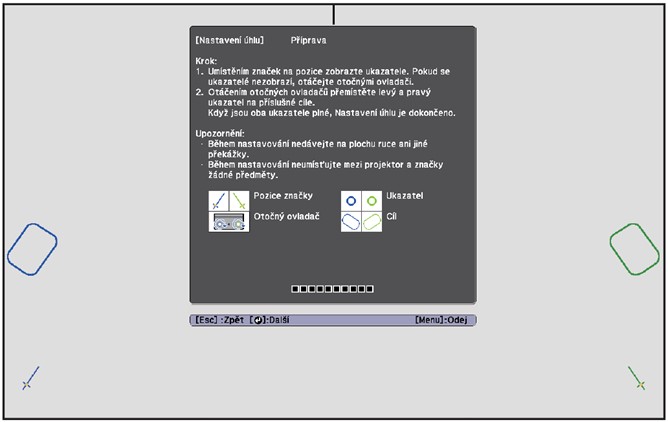
Připravte dva magnetické ukazatele (jsou součástí balení dotykové jednotky) a upevněte je dle instrukcí na plochu. Během nastavování úhlu do blízkosti promítaného obrazu neumisťujte kromě ukazatelů žádné jiné předměty. Pokud se v promítaném obrazu nachází cizí předměty, nastavení úhlu pravděpodobně nebude provedeno správně.
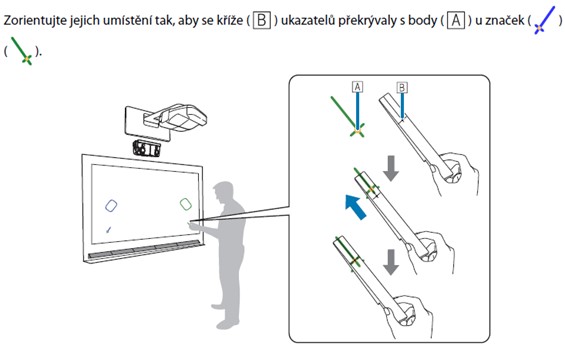
Pokračujte nastavením úhlů, dle instruktáže na obrazovce. Otáčením otočných ovladačů přemístěte levý a pravý ukazatel na příslušné cíle. Když jsou oba ukazatele plné, nastavení úhlů je dokončeno. Během nastavování nedávejte na plochu ruce ani jiné překážky. Neumisťujte mezi projektor a značky žádné předměty. Během otáčení kolečky dbejte na to, aby stín vaší ruky nebo jiné části těla nedopadal na ukazatele.
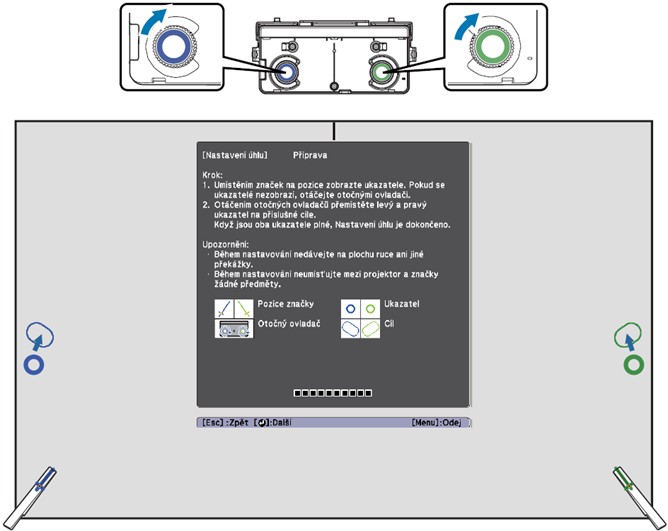
Když se značky setkají se svým cílem, vyplní se barvou. Poté stiskněte tlačítko „Enter“ na dálkovém ovladači. Zobrazí se následující obrazovka. Přiložte ukazatele na cíle 1 a 2. Pokud bylo nastavení úhlů provedeno správně, vyplní se horní značky barvou. Po skončení této kontroly pokračujte stisknutím tlačítka „Enter“.
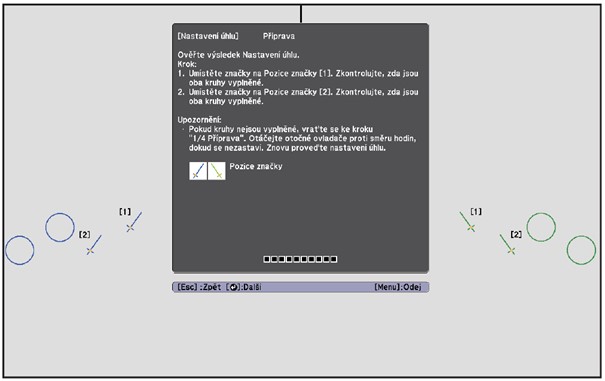
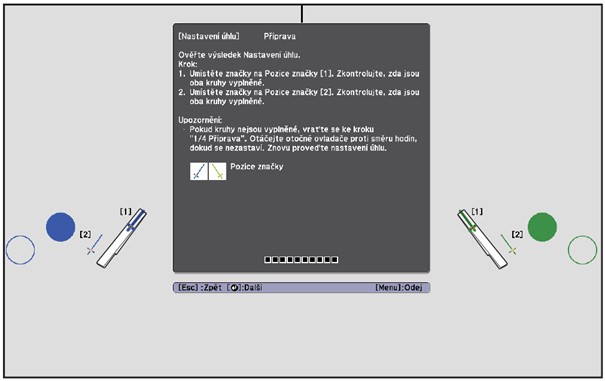
V posledním kroku přejeďte po zelených značkách prstem. Pokud nastavení úhlů proběhlo správně, značky, kterých se dotknete, zmizí. Nastavení úhlů dokončíte stisknutím tlačítka „Enter“. Funkce dotyku při odstraňování zelených značek nemusí fungovat správně, pokud máte na rukou umělé nehty, obvaz nebo obdobně.
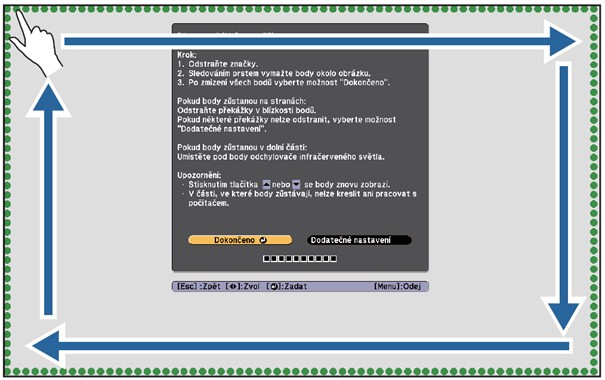
Po dokončení všech výše uvedených kroků zamontujte krytku dotykové jednotky. Nyní je nastavení úhlů hotovo a je potřeba ještě provést kalibraci dotyku prstu.
Na závěr je ještě nezbytné zkalibrovat přesnost dotyku prstu.
Na projektoru nebo na dálkovém stiskneme tlačítko „Menu“. V menu najedeme na položku „Rozšířené“, kde vybereme „Easy Interactive Function“ a potvrdíme tlačítkem „Enter“.
Zvolte „Nastavení dotykové jednotky“ a potvrďte tlačítkem „Enter“.
Pokračujeme potvrzením nabídky „Kalibrace dotyku“.
Pokud splňujete všechny uvedené požadavky, pokračujte potvrzením volby Ano.
V levé horní části promítací plochy se zobrazí tečka. Dotkněte se prstem středu tečky. Jakmile tečka zmizí a přesune se do další polohy, prst oddalte. Opakujte postup, dokud všechny tečky nezmizí.
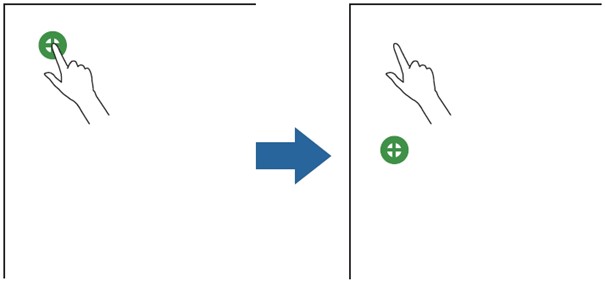
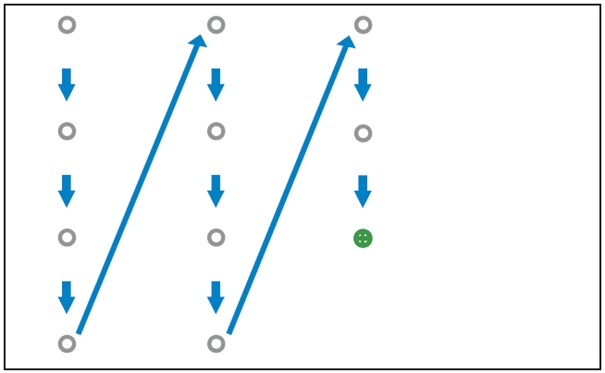
Když zmizí všechny tečky, kalibrace dotyku je dokončena. Pokud se dotknete na nesprávném místě, stiskněte tlačítko „Esc“ na dálkovém ovladači nebo projektoru. Tím se vrátíte k předchozí tečce. O dvě tečky zpět se vrátit nelze. Pokud chcete kalibraci dotyku zrušit, stiskněte a podržte tlačítko „Esc“ po dobu dvou sekund. Od zmizení poslední tečky projektor chvíli zpracovává kalibraci, nedotýkejte se plochy a vyčkejte.
Další související články

1/2 Kalibrace interaktivity u projektoru EPSON - PERO
Lampové versus laserové projektory

